¿Qué es un favicon?
![]()
Un favicon (“icono favorito”), es un pequeño icono. Los navegadores Web lo muestran al lado del título de una página web en una pestaña del navegador o en la barra de direcciones junto a su URL. La idea original era hacer más transparentes los marcadores favoritos en el navegador web. Este icono favorito es para marcar una página web favorita. Es un archivo llamado “favicon.ico”, y se encuentra en el directorio raíz del sitio web.
Ej. http://subdomain.domainname.extension/favicon.ico
¿Por qué es importante un favicon?
A primera vista, puede no parecer tan importante, pero no subestime el poder de un favicon. Marcadores, barras de navegación web, ventanas abiertas, motores de búsqueda y el historial del navegador, son algunas de las tareas que se ven favorecidas por el favicon.
El pequeño icono es importante para SEO. Aunque no todos los motores de búsqueda muestran el icono de página en sus páginas de resultados, a menudo se utiliza para aumentar la visibilidad en línea de los sitios web.
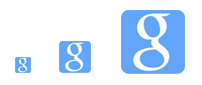
Por ejemplo, el gigante de búsqueda Google no lo muestra. Pero esto no es razón suficiente para no utilizarlo, ya que Internet es más que Google, Y nuevos buscadores populares como DuckDuckgo.com, saben esto. Se trata de un motor de búsqueda anónimo, que tiene en cuenta favicons, y los muestra en sus páginas de búsqueda.
Por lo tanto, si desea:
- Transparencia Web: hacer más transparente su sitio web de WordPress.
- Identificación web: hacer su sitio web WordPress identificable.
- Visibilidad web: aumentar la visibilidad en línea de su sitio web WordPress.
No se olvide de añadir un favicon a WordPress.
¿Cómo crear un favicon?
Puede crear un favicon de dos maneras:
- Con un editor gráfico
- Con un generador de favicon online
1. Con un editor gráfico
- Logo: Utilice el logotipo de su sitio web para crear un favicon.
- Editor Gráfico: Utilice un editor gráfico estándar, como GIMP o Photoshop para crear un favicon.
- Colores: Seleccione color de 8 bits o 24 bits.
- Tamaño de Favicon: Utilice 16x16 píxeles o 32x32 píxeles como el formato de la imagen favicon.
- Guardar como: Guardar la imagen en .PNG,.GIF o.ICO (W3C standard, 2017).
2. Con un generador de favicon online
En lugar de crear el favicon usted mismo, también puede utilizar generadores de favicon online, que convierten una imagen cargada, en un icono en miniatura en el formato y tamaño correctos.
- Logo: Su logotipo es su identidad corporativa. Por lo tanto, úselo para crear un favicon.
- Generadores de Favicon: Utilice uno de los generadores de favicon, por ejemplo:
favicon-generator.org
favicomatic.com
realfavicongenerator.net

- Tamaño de Favicon: Utilice 16x16 píxeles (estándar) para el escritorio. Algunos generadores favicon generan diferentes tamaños, compatibles con dispositivos móviles y aplicaciones.
- Guardar como: Guarde la imagen en .PNG, o JPEG logo.
- Introduzca favicon.png como nombre de archivo.
- Haga clic en Guardar
- Vaya a la Búsqueda
- Busque el archivo y cambie el nombre a “favicon.ico”.
- Confirme que desea cambiar la extensión del archivo.
- Haga clic en “Use .ico” para continuar.
CONSEJO: Cuando mire su historial de navegación, el ícono de favicon le mostrará el navegador actual. Lo mismo ocurre con sus marcadores favoritos.
WordPress favicon
¿Cómo añadir un Favicon en WordPress?
Con una versión de WordPress 4.3 o superior, puede agregar el favicon a su sitio web:
Inicie sesión en el área de administración de WordPress con sus datos de inicio de sesión. Vaya a “Pantalla de administración”, “Apariencia” - “Personalizar ” Haga clic en 'Identidad del sitio'. Para cambiar el título del sitio, la descripción y el control si desea mostrarlos en el encabezado. Haga clic en Seleccionar imagen en “Icono de sitio”. Cargue el archivo de imagen que preparó, desde “Subir archivos” Y haga clic en “Seleccionar”.
Algunas plantillas de WordPress tienen la opción de cargar un icono en su configuración. En WordPress versión 4.3 o superior, el favicon detecta versiones de navegadores web desde la carpeta de origen del sitio:
Abra su programa de transferencia de archivos, como Total Commander o Filezilla. Inicie sesión con sus detalles de FTP para acceder a su host. Suba el icono en la carpeta raíz a través de la interfaz FTP.
CONSEJO: Si no dispone de un logotipo, puede crear su propio icono. Seleccione texto y color. En unos momentos, habrá generado su propio icono listo para ser utilizado.
Compatibilidad del Favicon con el navegador
Después de haber preparado el favicon, es hora de subir el archivo favicon al servidor de su sitio web. Tenga en cuenta que "no todos los navegadores web son compatibles para compartir un favicon". Los navegadores antiguos, como Internet Explorer, necesitan un enlace al código del icono:
En la administración del sitio, navegue hasta "Apariencia" - "Editor". En la columna de la derecha, seleccione “header.php”. Localice una línea de código que comienza con: < link rel = "shortcut icon" y termina con /favicon.ico "/ > Reemplace por: < link rel = "shortcut icon" href = " / Favicon.ico" / > Si no puede encontrarlo, ponga este código bajo la etiqueta del encabezado, o sea "< head >" tag .
![]()